Macbook Proを購入して困ったことがあります。
iTunesライブラリの容量が大きすぎでMackbook Proのストレージを圧迫するということです。
そこでネットワークドライブを設定しそこにiTunesライブラリを移すというこです。
目次
AirMacでネットワークドライブを設定
AirMacを使えばネットワークドライブも簡単に設定できます。
外付けドライブを買ってきて、AirMacにUSBケーブルで接続するだけです。
私は写真のデータをすでにこの方法でHDDに保存しています。
ただ、AirMacにはご覧の通りUSBポートが1つしか無いです。

ハブとAirMacを使ってネットワークドライブを増設
そこで、今回はhubを購入して増設しました。購入したhubがこちらです。Elecomのhubです。

早速hubを使ってHDDを2台繋げてみます。

Macbookからのアクセス
MacbookのFinderからAirMacの中を覗いてみるとHDDが2つあるのがわかります。ここまで特に何も設定することなくアクセスできます。便利です。musicが今回追加したHDDです。ここにiTunesフォルダをコピーします。
Tunesフォルダ:Macintosh HD /ユーザ/ユーザー名/ミュージック/iTunes
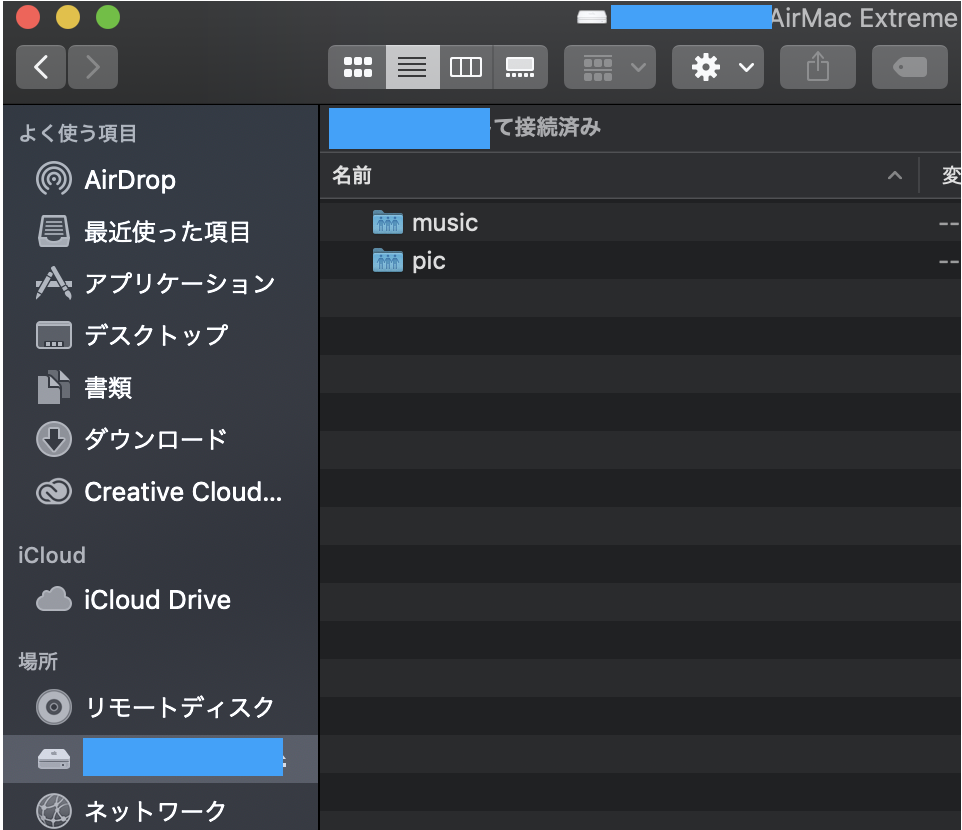
iTunesを起動してライブラリの場所をネットワークドライブに設定する
iTunesを起動するときに、optionキーを押しながらiTunesを起動します。
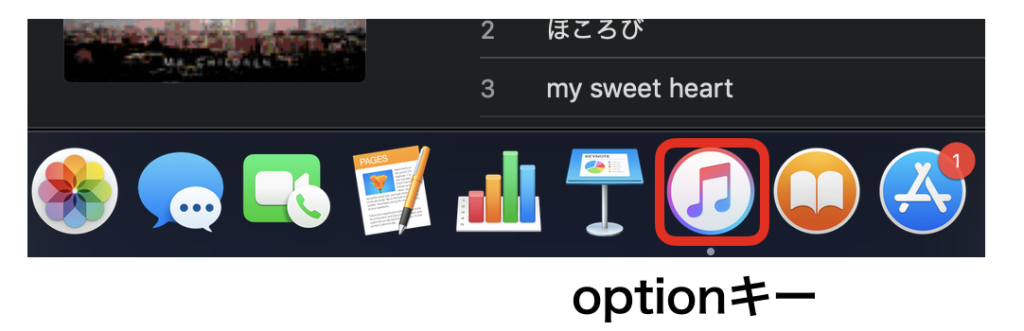
するとこのようなメッセージが出ますので、ライブラリを選択...を押します。
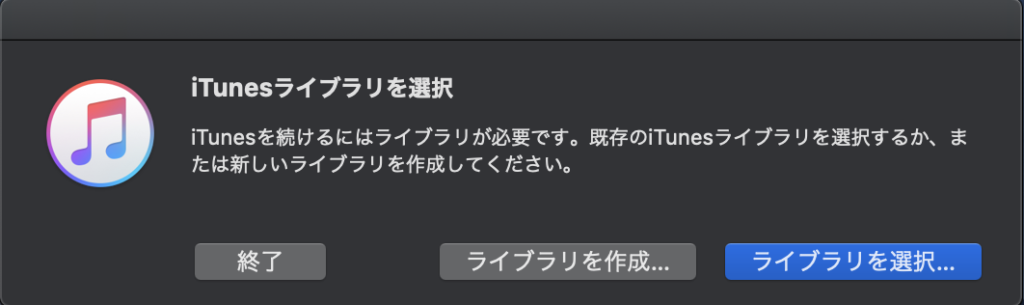
ネットワークドライブにあるiTunes Library.itlを選んで開くを押します。
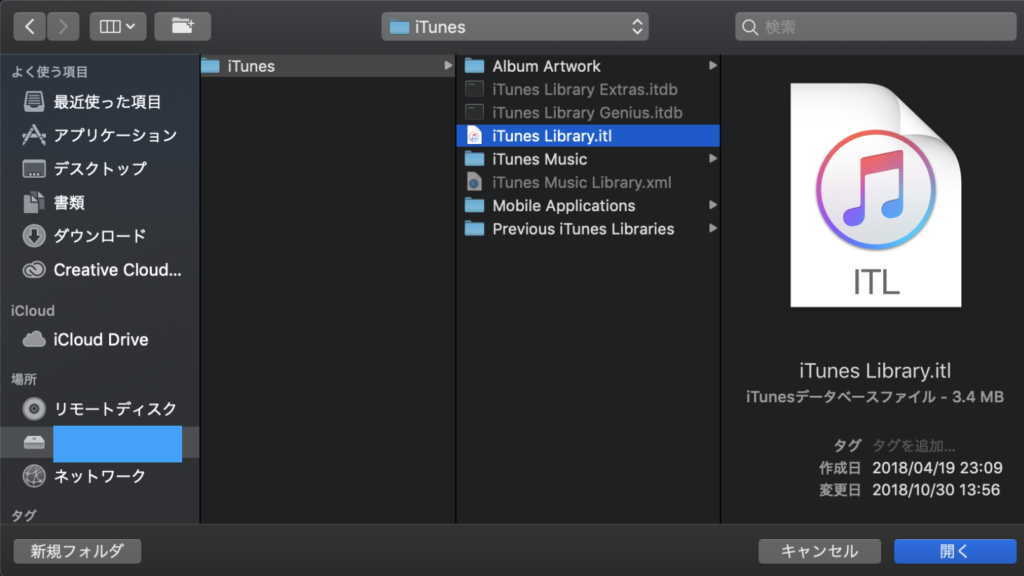
これで完了です。
まとめ
AirMacにHubを導入することでネットワークドライブを増設することが簡単にできました。
また、特に設定することなく簡単にMacbookからアクセスすることもできます。
AirMacを使ってHDDにアクセスするとHDDにずっとアクセスし続けているのかなと思いましたが、PCの電源が切れたり、一定時間アクセスがないとHDDのアクセスランプが切れました。
HDDに常にアクセスするとなるとHDDに負担になため、自動で接続が切れてよかったです。
またhubに対応していないルーターもあるようですが、AirMacは問題なく使えたラッキーでした。
実はhubを購入してからhubに対応していないかもしれないと気がつきました。
ですが、対応していたようでよかったです。
今回購入したhubは4つUSBポートが付いていたので、外付けCDドライブも接続できます。MacbookにはCDドライブがないので丁度よかったです。
よい買い物をしました。